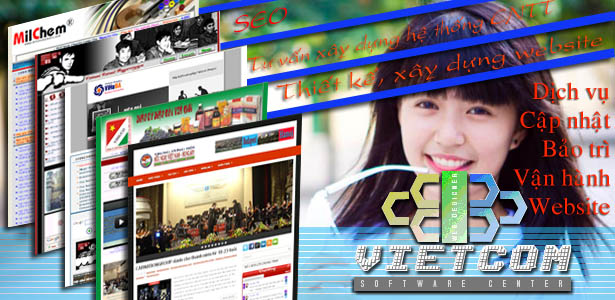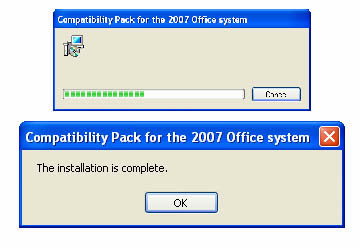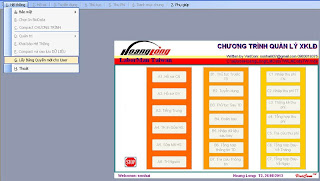Trong quá trình sử dụng các phần mềm quản lý của VietCom như: ComMan, LaborMan, FinaMan... hiện chúng tôi đề xuất cài đặt thêm các công cụ hỗ trợ mới, phù hợp hơn với các phiên bản hệ điều hành sau này. Đó là phần mềm chuyển file sang định dạng PDF và phần mềm tự động ghi lưu FBackup.
Ngoài ra, để cho việc hỗ trợ giữa VietCom với các Khách hàng sử dụng phần mềm được thuận tiện, chúng tôi đề xuất việc trao đổi online qua Skype và kết nối hỗ trợ từ xa qua Teamviewer.
Sau đây, chúng tôi xin giới thiệu kỹ hơn về 2 phần mềm doPDF và FBackup.
Có thể tham khảo về doPDF qua http://www.dopdf.com/
Trước đây, với Windows XP, chúng tôi thường đề xuất một công cụ tương tự, đó là FINEPRINT_PDFFACTORY_PRO_153. Phiên bản phần mềm này nay không còn chạy được với Win 7 trở lên.
Download và cài đặt doPDF cực kỳ đơn giản. Cài xong, trong danh mục máy in sẽ xuất hiện một máy in mới có tên doPDF v7. Khi in, chỉ cần chọn máy in là: doPDF v7, sau đó chọn vị trí lưu file, ta sẽ có 1 file .pdf phù hợp với những thiết lập đã lựa chọn trên Panel theo hình sau:
Hãy xem giới thiệu chi tiết về FBackup tại trang http://www.fbackup.com/vi/
Như vậy, với việc sử dụng FBackup (phiên bản hiện tại là 5.0), ta có thể thay thế SECOND COPY trước đây vì nó hiện không còn phù hợp với các phiên bản Windows mới.
Khi chạy Backup, FBackup sẽ tự tạo ra các Folder theo tên của Job trong folder đích để chứa file .zip.
Sau khi đã hình thành Job cũng có thể thay đổi folder đích bằng cách thay đổi properties của các Job với Local Harddisk >> Destination...
Ngoài ra, cũng có thể thêm Job tháng cho ngày đầu tiên và ngày giữa tháng để đề phòng trường hợp có lỗi suốt tuần mà chưa phát hiện ra.
Có thể nhìn thấy chúng đã được khởi động tại Start bar như hình sau:
FBackup sẽ chạy theo lịch đã định sẵn của từng Job và Dropbox sẽ đồng bộ ngay khi có thay đổi trong Folder đã thiết lập.
Ngoài ra, để cho việc hỗ trợ giữa VietCom với các Khách hàng sử dụng phần mềm được thuận tiện, chúng tôi đề xuất việc trao đổi online qua Skype và kết nối hỗ trợ từ xa qua Teamviewer.
Sau đây, chúng tôi xin giới thiệu kỹ hơn về 2 phần mềm doPDF và FBackup.
1. Phần mềm doPDF:
doPDF tạo ra một máy in ảo trên máy tính của người dùng. Máy in này sẽ in các bảng biểu, các bản sơ yếu lý lịch (thường gọi là Form), các bảng tổng hợp, thống kê... ra file có định dạng .pdf để lưu, hoặc gửi cho đối tác qua Email, skype...Có thể tham khảo về doPDF qua http://www.dopdf.com/
 |
| Trang chủ doPDF.com. Sử dụng hoàn toàn free và không lo bị dính gián điệp (Malware, Spyware...). |
Download và cài đặt doPDF cực kỳ đơn giản. Cài xong, trong danh mục máy in sẽ xuất hiện một máy in mới có tên doPDF v7. Khi in, chỉ cần chọn máy in là: doPDF v7, sau đó chọn vị trí lưu file, ta sẽ có 1 file .pdf phù hợp với những thiết lập đã lựa chọn trên Panel theo hình sau:
 |
| Panel lưu file dạng PDF với lựa chọn mặc định là file kích thước nhỏ và mở xem file sau lưu. |
2. Tự động ghi lưu FBackup:
FBackup của Công ty Softland, ROMANIA. Công ty này cũng phát triển doPDF là một công cụ tạo máy in ảo in ra file định dạng PDF.Hãy xem giới thiệu chi tiết về FBackup tại trang http://www.fbackup.com/vi/
 |
| FBackup được giới thiệu bằng tiếng Việt. |
Như vậy, với việc sử dụng FBackup (phiên bản hiện tại là 5.0), ta có thể thay thế SECOND COPY trước đây vì nó hiện không còn phù hợp với các phiên bản Windows mới.
Một vài đặc điểm quý của FBackup:
Khi sử dụng để Backup file dữ liệu của các phần mềm ComMan, LaborMan và FinaMan:- Backup tự động theo lịch đã xác định trước;
- File đích của Backup có thể xác định: nằm ngay trên cùng ổ cứng, trên mạng LAN, hoặc trên thiết bị di động. Trong trường hợp setup đồng bộ PC với Dropbox thì file đích này có thể gửi lên Internet để lưu;
- Nếu một file đang được sử dụng bởi một chương trình tại thời điểm sao lưu dự phòng, FBackup vẫn sẽ có thể sao lưu tập tin đó, bởi vì nó sử dụng dịch vụ Volume Shadow mà Windows cung cấp.Vì vậy, miễn là bạn đang dùng Windows 8, 7, Vista, XP, 2008/2003 Server (32/64-bit), FBackup sẽ sao lưu các file mở này. Cái này đặc biệt OK vì không cần phải yêu cầu mọi người phải thoát ra mới Backup được, hoặc báo lỗi, không thực hiện như SECOND COPY trước đây.
Lưu ý trong thiết lập FBackup:
Vào Menu: File >> Option >> Startup chọn Start at Windows Startup để khởi động FBackup cùng windows.Thiết lập Jobs để luôn có dữ liệu lưu của tuần cuối cùng:
- Hiện tại, với mỗi một Job thì file kết quả sẽ ghi đè lên file cũ và tăng số lần lên 1. Ví dụ: nếu file trước là 3_C.zip thì file sau sẽ là 4_C.zip và ghi đè lên file 3_C.zip. Vì vậy, cần phải thiết lập 6 Job cho một tuần. Mỗi Job thực hiện trong một Thứ (Ngày làm việc) vào 1 giờ nhất định.
- Nếu muốn một ngày thực hiện 2 lần thì phải tạo 12 Job. 1 Job buổi trưa và 1 Job buổi chiều cho từng mỗi Thứ.
- Có thể thêm thông tin vào tên file .zip để dễ phân biệt bằng cách vào từng Job, kích chuột phải, chọn Properties, chọn Type, rồi ghi thêm tên và Insert tag là ngày tháng chẳng hạn... Lúc đó file backup sẽ có dạng: Thu3Ch_2013-12-03.3_C.zip, hoặc ThgNg1_2013-12-05.1_C.zip, tùy theo thiết lập.
 |
| Màn hình thống kê các Jobs đã thiết lập cho các Thứ trong Tuần và Ngày 1, Ngày 15 của Tháng. |
Khi chạy Backup, FBackup sẽ tự tạo ra các Folder theo tên của Job trong folder đích để chứa file .zip.
Kết nối với Dropbox:
Chỉ cần chọn đích của Backup là một folder nằm trong folder Dropbox ban đầu khi setup Dropbox thì khi chạy đồng bộ, file sẽ được ghi lên Dropbox mỗi khi có thay đổi.Sau khi đã hình thành Job cũng có thể thay đổi folder đích bằng cách thay đổi properties của các Job với Local Harddisk >> Destination...
Tóm lại:
Với việc thiết lập các Backup Jobs cho từng thứ trong tuần (sáng và chiều), cùng với việc đồng bộ với Dropbox, ta có các file lưu dữ liệu trên Local Hard Disk và trên Internet của 1 tuần gần nhất.Ngoài ra, cũng có thể thêm Job tháng cho ngày đầu tiên và ngày giữa tháng để đề phòng trường hợp có lỗi suốt tuần mà chưa phát hiện ra.
Kết luận:
Như vậy, để đảm bảo an toàn dữ liệu, máy tính chứa dữ liệu cần được cài đặt và khởi động mỗi khi start windows hai phần mềm:- FBackup để ghi lưu folder chứa file Dữ liệu
- Dropbox để đồng bộ dữ liệu lưu với Dropbox trên mạng Internet
Có thể nhìn thấy chúng đã được khởi động tại Start bar như hình sau:
 |
| Các Icon theo thứ tự từ trái qua phải là: Dropbox, LAN, Skype, Windows security, FBackup |
FBackup sẽ chạy theo lịch đã định sẵn của từng Job và Dropbox sẽ đồng bộ ngay khi có thay đổi trong Folder đã thiết lập.